

와디즈 펀딩에서 레이저 각인기를 주문했습니다.
슈퍼 얼리버드는 1년 무상 AS를 포함하여 50만원대에 구매가능했습니다.


좌측이 기본 구성품(설치 USB는 사진에 안찍힘)이고,
우측이 프리미엄 재료키트입니다.
그러고 보니, 고무도장은 안보내줬네 ㅡㅡ;;
여튼 중요한건....
처음 구매자는 설명서를 봐도 사용 불가능 합니다.
검색해도 검색도 잘 안되고...
이후 잘 찾아보니, 영상들을 제공하더군요.
| 1. PC 사용법 https://youtu.be/6mum8ftqRUw 2. IOS 사용법 https://youtu.be/isAOvPSp-Uc 3. 안드로이드 사용법 https://youtu.be/kKs3vXH-nPM |
하지만, 영상으로는 스스로 힘들었기에, 초기 세팅방법을 정리합니다.
PC 프로그램을 토대로 설명드리겠습니다.
1. 기본장치 세팅
1) 장비 세팅

이 기기의 위가 어디고 아래가 어딘가 했을 때,
위 사진처럼 본체가 있고, 오른쪽에 레이저 헤드가 위치하는 것이 정 위치 입니다.
2) 하드웨어 인식
노트북 USB와 장비 C-type, 전원을 연결해주고 동봉된 USB에 있는 시스템을 설치 및 실행 후,
설정 맨 위의 [장치연결]버튼을 누르면, 장치가 자동으로 인식되면서 각인기 헤더가 우측 상단 위치로 이동합니다.


2. 각인 위치(작업영역) 확인방법
[작업영역]이라는 버튼이 있는데, 처음 실행 후 눌러봐도 아무 동작을 하지 않습니다.
(무언가 작업할 내용물을 넣은 후 눌러야 움직입니다)
우선 전체 작업 영역을 확인해보기 위해 사각형을 넣고 작업영역 표시를 해봅시다.

| ①기본 그리드 설정을 120, 120으로 변경합니다. 제원상 150x150이라고 하지만, 드르륵 거리면서 문제가 발생합니다. ②사각형 툴을 선택 하고 ③마우스 클릭 후 드래그 하여 그리드 살짝 안쪽에 사각형을 그려줍시다. ④[작업영역]버튼을 눌러 확인해 봅시다. |
[작업영역] 버튼을 누르면 작업영역을 돌아다닙니다.
본체가 너무 가벼워 이동속도가 빠르면 움직일 수 있으므로
이동속도는 50으로 해주었습니다.
3. 작업 판에 작업영역을 표시해보기
[작업영역]버튼 아래에 [레이저]라는 버튼이 있습니다.
※ 주의 : 함부러 켜면 큰일납니다.
[레이저]버튼을 누르면 레이저가 켜지는데, 바로 동작하면서 오래두면 바닥에 구멍납니다.


| ①레이저 강도를 20으로 설정한다 (키면 계속 켜진 상태로 위험성이 있어서 그런지 최대값이 20까지만 설정가능) ②[레이저]버튼을 눌러 킨다 (회색으로 바뀜) ③바로 [작업 영역]버튼 클릭 ④원점으로 돌아오면 바로[레이저]버튼을 눌러 끈다. (흰색으로 바뀜) |
그러면 레이저가 작업영역을 그리면서 움직이에 됩니다.
좀 의아한 것은 정사각형이 그려져야 할텐데,
우측 이미지 처럼 직사각형 형태로 그려지더군요.
(실제 각인 위치는 차이가 있다는 것을 확인하게 되었습니다.)
4. 텍스트 각인 해보기(외각선 각인)
이제 직접 확인을 해봅시다.
좌측 메뉴에서 텍스트 기능을 선택하여 텍스트를 각인해 봅시다.


| ①텍스트 기능 선택 ②그리드에 클릭하면 Text라고 작게 자동으로 들어감. ③각인모드를 [외각선]으로 선택 ④텍스트 문구 바깥쪽 그리드 부분을 클릭. ☞우측 메뉴들이 텍스트 모드에서 설정모드로 변경됨 ⑤프린트 파워를 55, 프린트 속도를 10으로 설정 안내설명지에는 각인모드는 파워100, 속도50 정도로 안내되어 있는데, 본체가 가볍다보니, 각인이 진행되면서 틀어지는 경우도 발생하여 두 값 모두 반 정도로 줄여서 썼습니다. ☞글자가 작고 세밀할수록 속도를 낮추고, 파워도 늦어지는 만큼 줄여야 합니다. (파워를 높이면 새까맣게 탑니다.) ⑥[작업 영역]버튼을 클릭하여 작업영역을 확인해 봅니다. ⑦[시작]버튼 클릭 |
[작업 영역]버튼을 누르면 텍스트가 새겨질 부분만 표시되어야 하는것이 맞을텐데 실제로는 좀 이상하게 표기됩니다.
(이미지 출력 기능에서는 제대로 해당 부분만 표시해 주더군요.)
실행해 보면 어느정도 외각선을 따라다니면서 각인을 진행합니다.
5. 채우기 각인
채우기 각인 시, 속도를 높여야 합니다.
(파워 55, 속도 30)
외각선 모드는 외각선을 따라가면서 각인하지만, 채우기 모드는 마치 프린터 인쇄하듯이
하단부터 좌에서 우측으로 한 픽셀을 인쇄하고, 한 필셀 올라가서 한줄 인쇄하고를 반복합니다.
이미지 각인은 채우기 모드 형식으로 동작합니다.
6. 결과고찰
처음 사각형을 그려서 전체 위치를 파악했으나,
실제 그리드에 텍스를 넣고 파악한 [작업영역]은 좀 이상했고,
결과물 위치도 그리드 위치와는 다르게 나왔습니다.
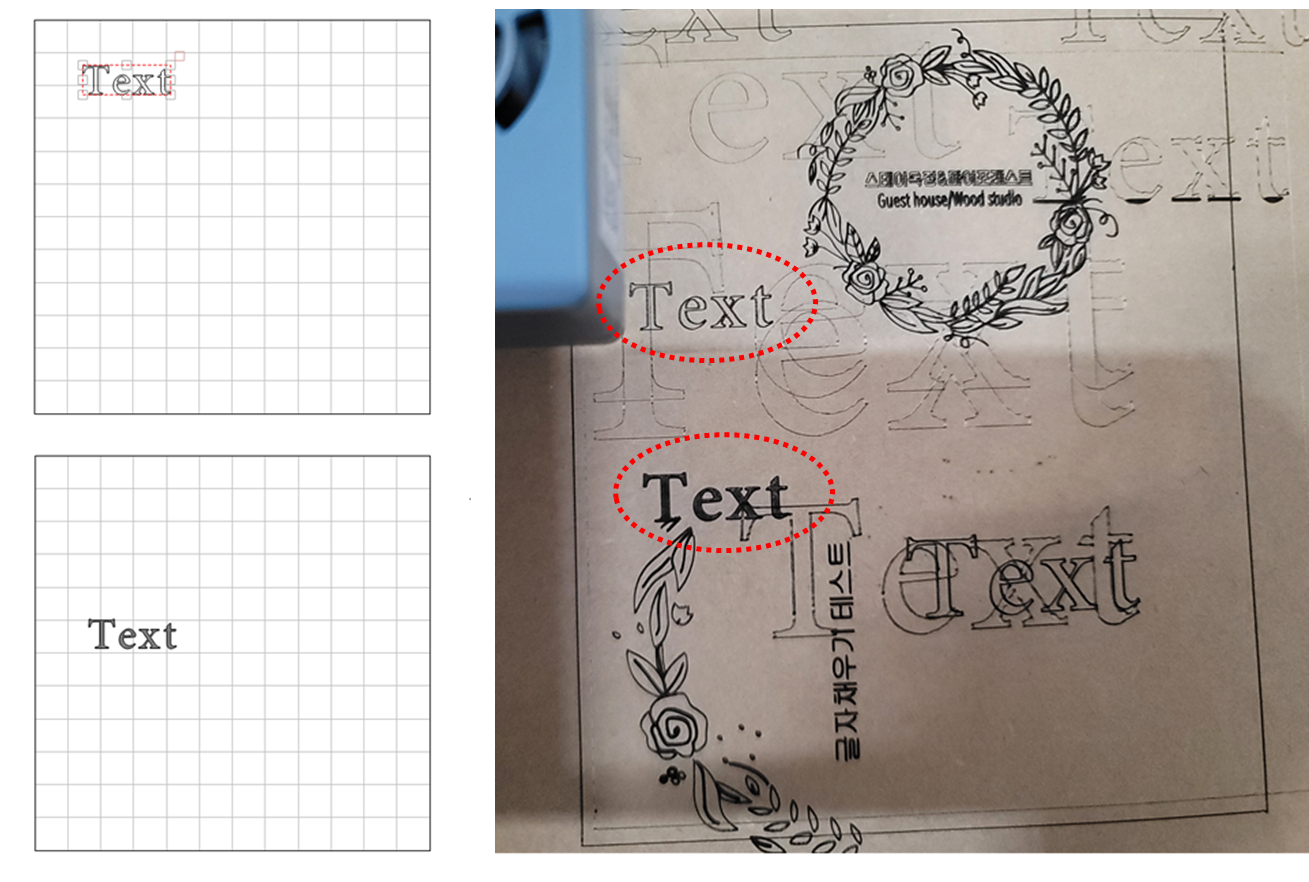
결론적으로 작업 할 때 마다 테스트판에 대략적인 인쇄위치를 확인 후
해당 위치에 각인할 판을 올리고 인쇄하는 것이 좋습니다.
7. 이미지 각인
이미지 각인은 [이미지 외각선 추출] 기능이 제공되어 편리합니다.
아래 영상에 나오니, 참고하시면 될 것 같습니다.
https://youtu.be/6mum8ftqRUw?t=234
도움이 되셨나요? 아래 [♡공감]을 눌러주시면 큰 힘이 됩니다.
* 사용법 영상 출처: https://www.wadiz.kr/web/campaign/detailPost/161099/news/293633
0.01mm 초정밀! 고성능&갓성비 더 쉬운 레이저 각인기 [40만원대]
비싸기만 했던 레이저 각인기! 이제 누구나 사용할 수 있습니다. 스펙은 강하게! 가격과 무게는 더 가볍게 소개합니다.
www.wadiz.kr
'기타' 카테고리의 다른 글
| 은혜 아니면 대금산조 악보(?) (1) | 2023.08.26 |
|---|---|
| 알리익스프레스 사기 SSD 16TB 35,000원? 환불 / 분해 (0) | 2023.03.15 |
| 오래된 노트북 어댑터 구매 (0) | 2022.11.29 |
| 진라면x카트라이더 쿠폰 (1) | 2022.09.14 |
| 세븐나이츠 도시락 쿠폰 (0) | 2022.09.14 |
