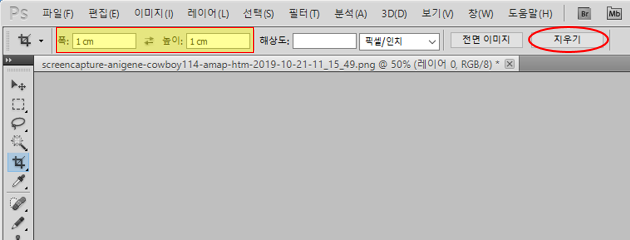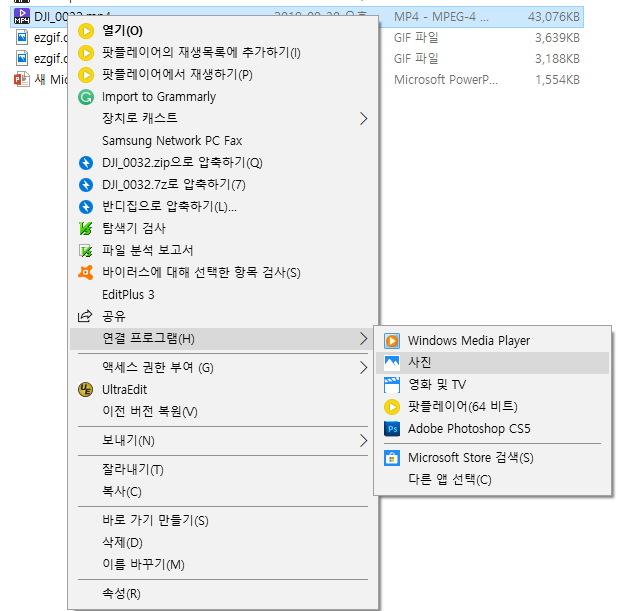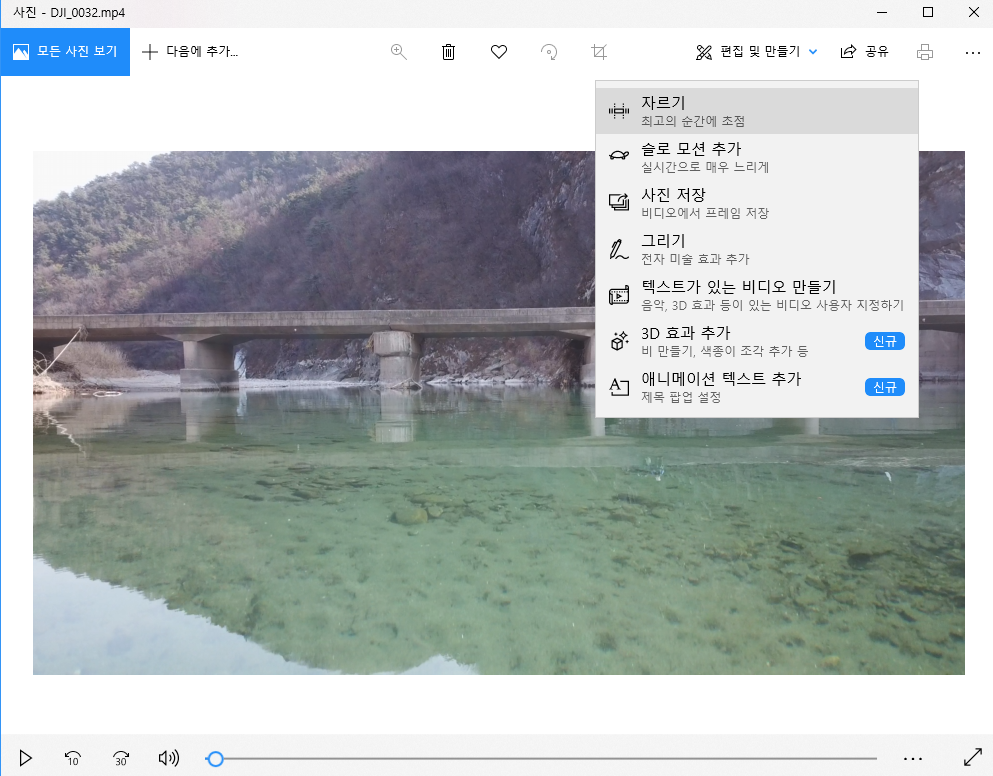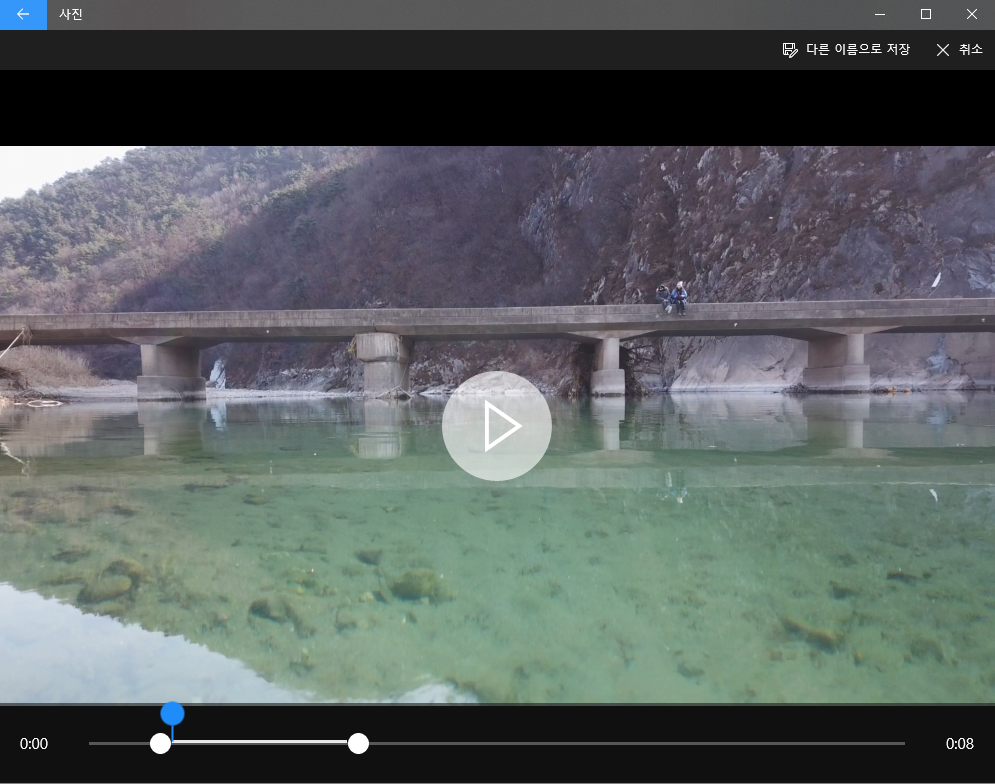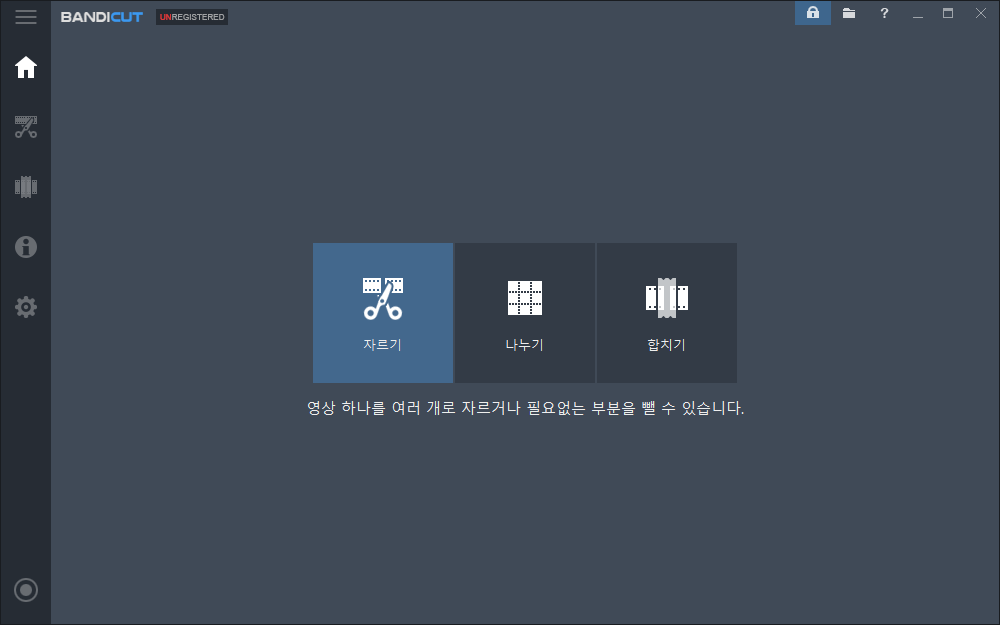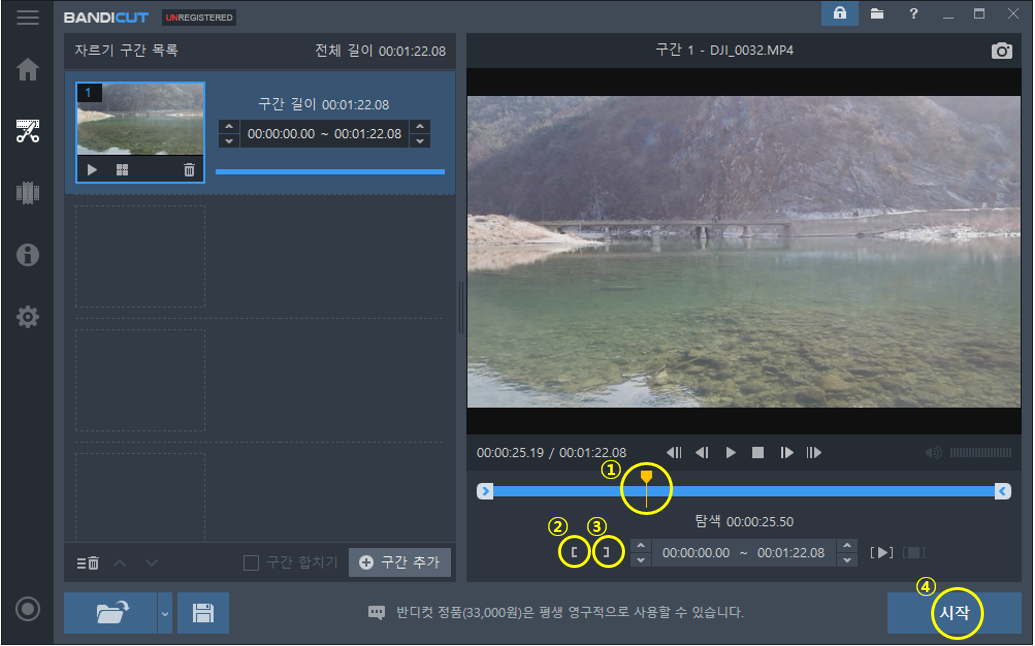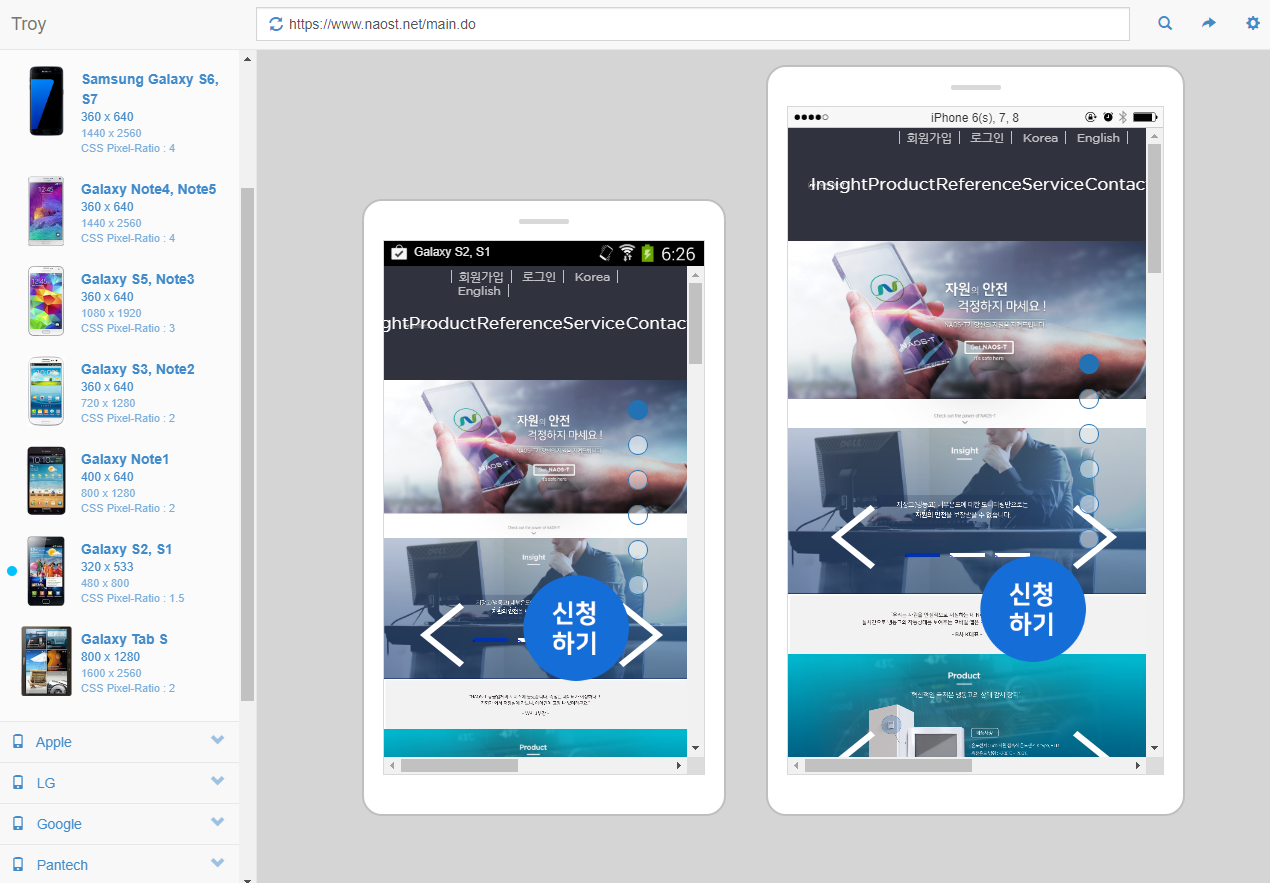(윈도우 환경에서) 종종 영문만 써지고 한글로 변환이 되지않는 경우가 있습니다.
이럴때 우측 하단에 보시면, ENG라는 현재 자판 상태를 보실 수 있습니다.
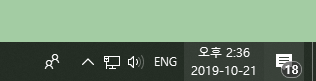
해당 부위(ENG)를 클릭 후 한국어 부분을 클릭해주면, 이후부터는 정상동작합니다.
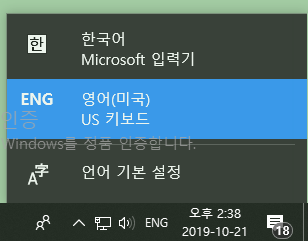
#gksrmfdl dlqfurehlwl dksgsms ruddn
'컴퓨터' 카테고리의 다른 글
| 프로그램 설치없이 CD를 간편하게 ISO로 만들기 (무설치 CD굽기) (2) | 2019.10.30 |
|---|---|
| 윈도우 무비메이커(Movie maker) 다운로드 및 한글화 (0) | 2019.10.27 |
| 포토샵 자르기 사이즈 오류 (Photoshop Crop Tool Size Error) (1) | 2019.10.21 |
| 윈도우10에서 영상을 자르는 간편한 방법(An easy way to cut videos in Windows 10) (0) | 2019.10.03 |
| 반디컷을 이용한 동영상 간편하게 자르기 (0) | 2019.10.03 |